Como instalar o Windows 8 em uma Máquina Virtual (VirtualBox)
Instalar o Windows 8 em uma máquina virtual como o VirtualBox lhe dará a chance de poder experimentar o novo sistema da Microsoft sem ter perigo de bagunçar as configurações de seu computador.
A instalação por meio da máquina virtual é rápida e segura, onde através de um software emulador, poderá rodar o Windows 8 sem problemas de afetar qualquer coisa em seu computador.
É necessário ter o VirtualBox instalado no PC (caso não tenha não deixe de ler nosso artigo sobre como instalar o VirtualBox) e depois baixar o Windows 8.
Você poderá fazer a instalação do Windows 8 tanto na versão de 32 bits quanto na versão de 64 bits. Eu recomendo para a instalação em uma máquina virtual, a versão de 32 bits (x86) por ser mais compatível com a maioria dos drivers e assim funcionar bem em seu PC ou Portátil (notebook, netbook, etc).
Instalando o Windows 8 no VirtualBox:
Abra o VirtualBox e em seguida, clique no botão “Novo” para poder iniciar as configurações.
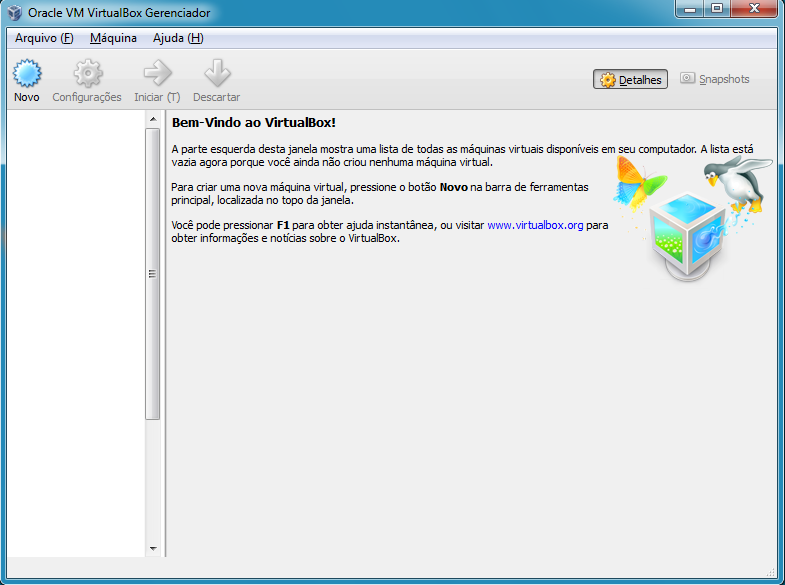
Neste primeiro passo, termos que colocar o nome do sistema no campo “Nome”, você pode colocar Windows 8 ou outro nome que quiser. Depois teremos que escolher o sistema operacional, escolha “Microsoft Windows”, no campo versão , escolha Windows 8.
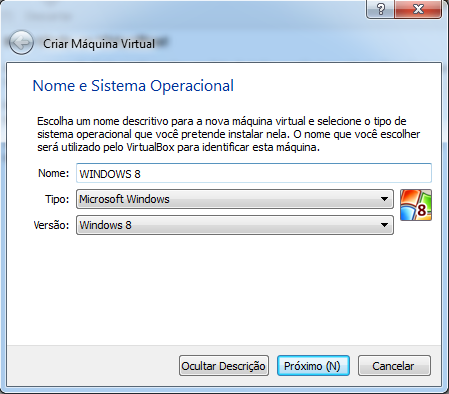
No passo de ajustar a quantidade de memória RAM que o programa irá armazenar para o Windows 8, se você baixou o Windows 8 32 bits, coloque 1GB de memória RAM. Caso tenha escolhido a versão de 64 bits, recomendo que coloque 2GB de memória. Claro que você terá que ter esta memória ou mais disponível em seu computador, senão poderá dar problema na hora que executar o Windows 8.

Agora devemos criar um disco de inicialização. Aqui simplesmente deixe as configurações como na imagem abaixo e clique em “Próximo” (Next).
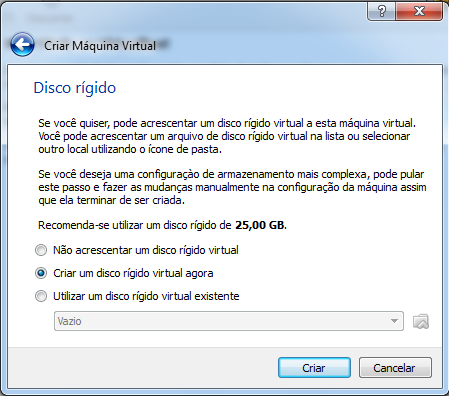
Na etapa de criar o tipo de arquivo, alguns preferem o “VMDK” que pode ser usado por outros programas que virtualizam sistemas operacionais. Eu prefiro no VirtualBox escolher o próprio “VDI”, por ser mais compatível com o programa. Então cabe a você escolher entre o VMDK ou VDI. Depois clique em “Próximo” (Next).
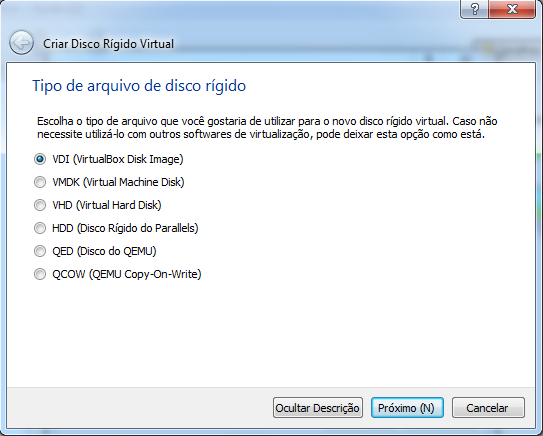
Nesta outra tela, devermos escolher os detalhes de como será o armazenamento dos arquivos e informações do Windows 8. Existe a opção “Alocar dinamicamente” (Dinamically Allocated) que vai aumentando o tamanho em disco conforme a necessidade e o “Tamanho fixo” (Fixed size) que fixa um tamanho definitivo no disco. Escolha a opção “Tamanho fixo” (Fixed size) para obter um melhor desempenho.
*(escolhi dinamicamente alocado só para fazer o tutorial)
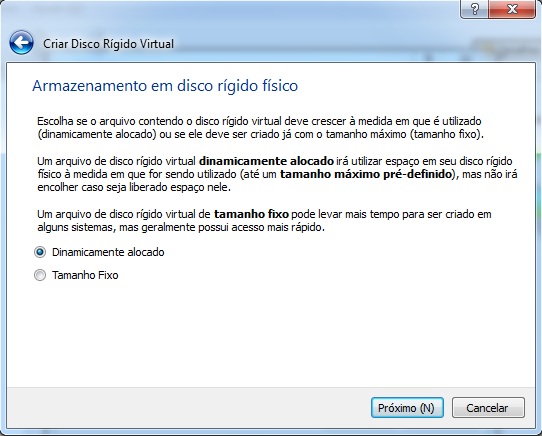
Na tela de escolha do destino e tamanho do disco virtual em “Localização” (Location), poderá escolher o destino de onde deverá ser criado o disco virtual.
Eu recomendo deixar como está, a não ser que precise modificar o destino para outra partição ou HD externo, caso não tenha espaço no local padrão.
No tamanho do disco virtual, se fez o download do Windows 8 32 bits, coloque entre 18.00 GB e 20.00 GB. Caso tenha escolhido a versão de 64 bits, coloque entre 20.00 e 25.00 GB. Basta clicar em “Criar" para o VirtualBox criar o novo disco virtual para a instalação e uso do Windows 8.

Após a criação do disco virtual (que pode demorar um pouco) a opção de iniciar o Windows 8 pela tela principal do VirtualBox apareça.
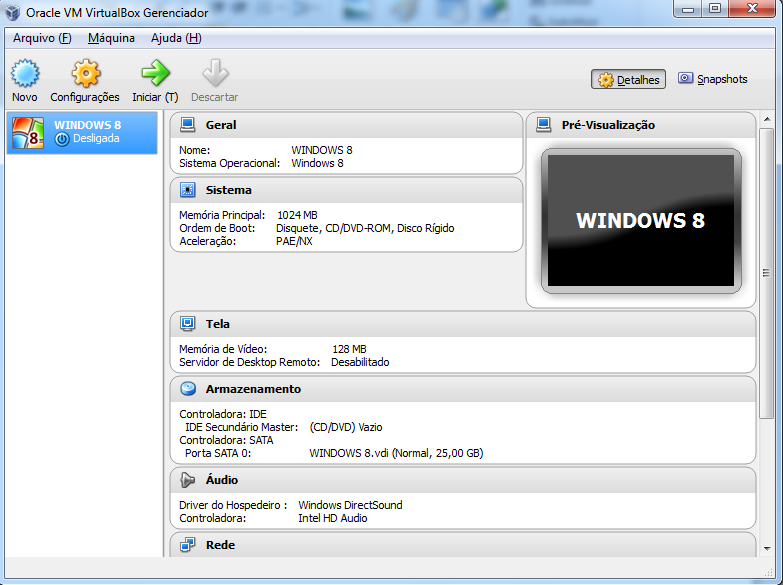
Selecione a opção do Windows 8 (caso ela não esteja selecionada) e clique em “Configurações”. Não acabou ainda e esta é uma parte importante da instalação, pois dirá ao VirtualBox onde está a .iso (arquivo que baixou do Windows 8) para iniciar a instalação. Nesta mesma tela de “Configurações”, clique em “Armazenamento” e em seguida clique em “Controlador IDE” e “Vazio”. Na direita, em “Atributos” clique no ícone do CD azul e depois escolha “Selecione um arquivo de CD/DVD virtual”. Escolha o arquivo .iso do Windows 8 que baixou e clique em “OK”.
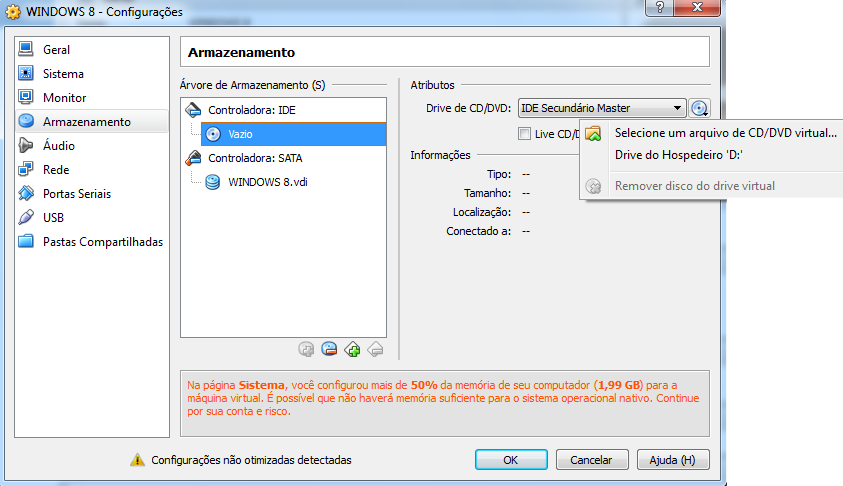
Você voltará a tela principal do VirtualBox. Agora é só clicar duas vezes na opção do “Windows 8” para iniciar sua instalação.
Pronto, agora é só terminar de configurar o Windows 8 e usar a vontade no VirtualBox sem o risco de alterar o seu computador.
Lembre-se que o Windows 8 não terá o mesmo desempenho do que se estivesse instalado diretamente em seu computador, podendo ficar lento em certas tarefas.
