Aprenda a instalar o VirtualBox e seu pacote de extensões no Windows
Instalando o VirtualBox
O VirtualBox é um programa que permite criar e gerenciar máquinas virtuais em seu computador. O software garante que um segundo sistema operacional rode em sua máquina, sem a necessidade de desinstalar o SO já existente no aparelho. Neste tutorial, vou mostrar como é fácil instalar o aplicativo e seu pacote de extensões.
Passo 1. Faça o download do VirtualBox
Passo 2. Vá para a pasta onde foi baixado o instalador e dê um duplo clique sobre ele;
Passo 3. Na primeira tela do instalador, clique no botão “Next”;
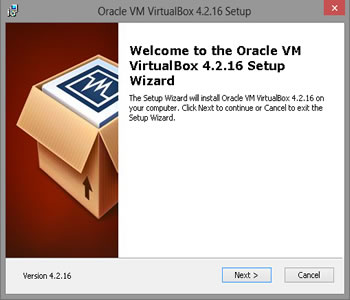
Passo 4. Em seguida, é possível marcar ou desmarcar opções de instalação. Por padrão, o ideal é deixar como está e clicar no botão “Next”;
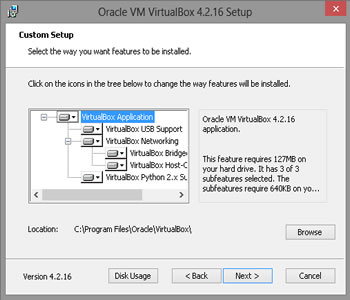
Passo 5. Na tela seguinte, marque a opções referentes à criação do ícone do programa e depois, novamente, clique em “Next”;
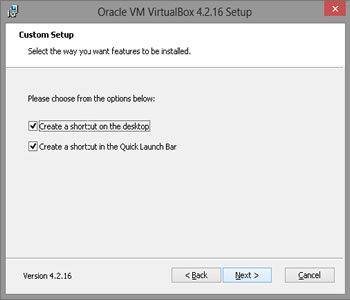
Passo 6. Agora um passo crítico: o instalador avisará que irá “reiniciar” as conexões de rede durante o processo. Caso tenha algum trabalho ou aplicativo usando alguma das conexões de rede, feche-o e depois clique no botão “Yes”, para continuar a instalação;
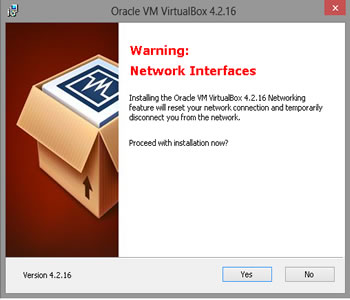
Passo 7. Na próxima tela, clique em “Install”. Se for solicitada a senha do administrador, digite-a ou apenas confirme a autorização;

Passo 8. Na última tela, apenas clique em “Finish” para finalizar a instalação.
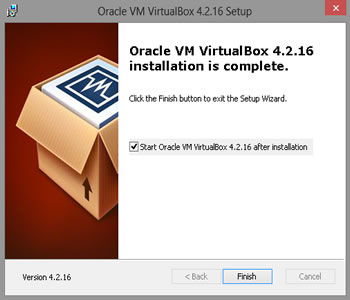
Instalando o pacote de extensões
Passo 1. Faço o download do pacote de extensões;
Passo 2. Vá para a pasta onde foi baixado o arquivo e dê um duplo clique nele;
Passo 3. Será aberto o VirtualBox e exibida uma mensagem mostrando o que será instalado. Clique no botão “Instalar” para confirmar;
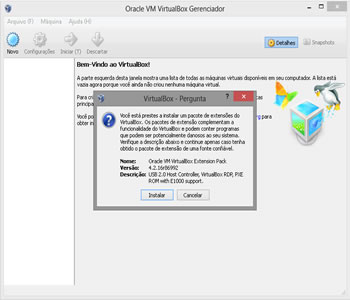
Passo 4. Na próxima tela, leve a barra de rolagem para baixo até o fim e clique no botão “Eu concordo (A)”. Se for solicitada a senha do administrador, digite-a ou apenas confirme a autorização;
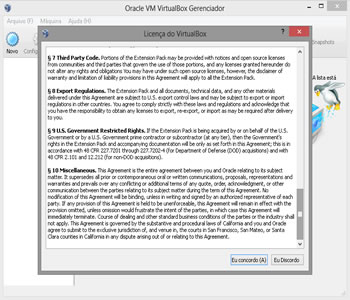
Passo 5. Aguarde finalizar o processo. No final, será exibida uma janela de confirmação. Clique no botão “OK”.
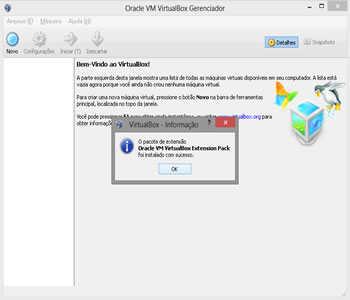
Pronto. Agora você tem o VirtualBox instalado e com os complementos necessários para usá-lo melhor.
